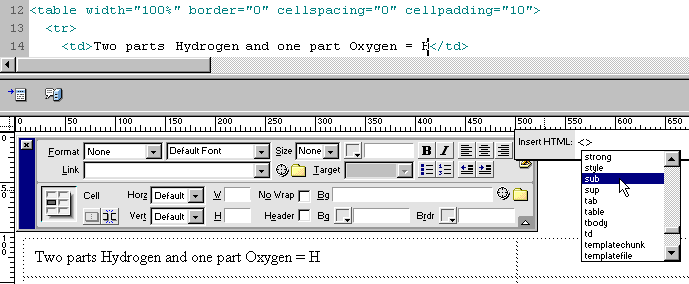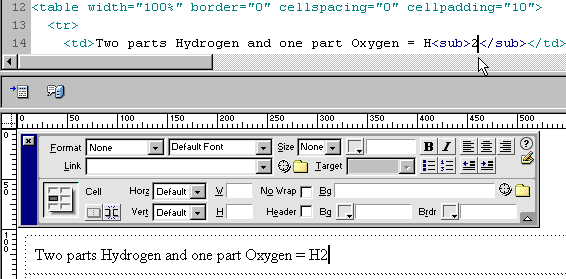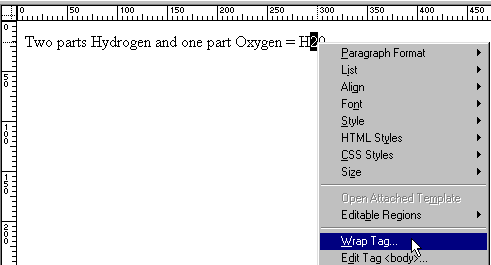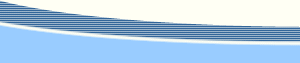Quick Tag EditingAuthor: Angela
C. Buraglia The Quick Tag EditorIn this demonstration of the Quick Tag Editor, we will be creating the following:
It is wise to watch the code in Split View (View» Code and Design) as you work to see what exactly it is that is being done. Note: The subscript will not display in the document window, however if you preview it in a browser F12 key or File» Preview in Browser, the subscript character will show up. Step 1: Type the following sentence: Two parts Hydrogen and one part Oxygen = H Step 2: With your cursor after the H, click on the Quick Tag Editor Icon.
Step 3: Wait a few seconds for a dropdown menu to appear with tag choices, or you can press the down arrow on your keyboard to make it appear more quickly. Or if you choose, simply type in the word sub.
Workaround: If you find yourself stuck in a tag, press Enter and begin a new line. Then put your cursor back at the end of the Line and press the Delete key Step Four: Select sub from the menu, then type in what is shown below and press Enter.
The code will will now look like this: Two parts Hydrogen and one part Oxygen = H<sub>2</sub>O My goodness, that was tough! Isn't there an easier way? Sure, try "Wrap Tag". Important: If you you wish to enter text following the subscripted text, you must close the tag first as shown above, and then type at least one character following the tag. If you do not close the tag and enter a character following the closed tag, you will be stuck in the <sub> tag as shown in the screenshot below.
Tip: If you find you are stuck in a tag, you can escape the tag by doing the following: In
the lower left of the document window is the Tag Selector (shown bellow). Select the tag you wish to escape, then press the left arrow or right arrow key to escape the tag. Wrapping TagsThis time we are going to simplify the process by wrapping the 2 with the <sub> tag. Note: You may only wrap single elements or selected text within a single element using this method. Step One: Type in the entire sentence like so: Two parts Hydrogen and one part Oxygen = H20 Step Two: Highlight the number 2, then right-click (Windows) or Command-click (Macintosh). Select Wrap Tag. . Step Three: Wait a few seconds for a dropdown menu to appear with tag choices, or you can press the down arrow on your keyboard to make it appear more quickly. Or if you choose, simply type in the word sub. Then press Enter. The code will will now look like this: Two parts Hydrogen and one part Oxygen = H<sub>2</sub>O Now wasn't that easy? |
::This page last modified 8/13/2013 at 04:37::
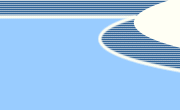 |
Copyright
© 2001-2025 DreamweaverFAQ.com All Rights Reserved. All brands, trademarks, tutorials, extensions, code, and articles are the property of their respective owners. A production of Site Drive Inc. Legal Notice | Privacy Policy | Disclaimer & Notice
|
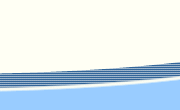 |