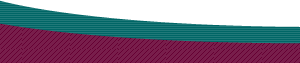|
Q. How can I make an interactive Object extension? A. Creating Objects is the simplest form of extension writing. With a little JavaScript and not a lot else, you too can make a simple extension. To learn how to do this, see the tutorial below.. The Making of a Simple, but Useful Dreamweaver ExtensionAuthor: Colm
Gallagher What'll we make today?I'm going to show you how to make an extension which will allow you to create advanced email links from within the dreamweaver user interface. OK, so there are plenty of extensions to do this, but it's a simple one and it will give you a good idea about how an extension works. Theory: The extension we're going to make here will be an Object. We will use a form to gather the required information and our script will insert it into the HTML document. What documents will we need to create? We want our users to be able to install the extension through the Extension Manager. Just click on the .mxp file and the extension will be installed into the correct directory. We also want to have a little custom icon in the Object Panel. To achieve all this we need to create just three files, our HTML document, our GIF icon and a .mxi file. I know what HTML and GIF files are, but what's
a .mxi file? What sort of GIF file do we need to create? What about the HTML file? Where do we start? <a href="mailto:?To=email&Subject=Subjecttext&cc=ccemail&body=message>Email</a>
or, alternatively, Both formats are acceptable. We'll go with the first one. So let's break it down. Most of the link will never change. There can be up to five variables in a mailto link. I've highlighted them in the examples above. The only two that are required for the link to work are the recipient's email address and the Text which will appear in the browser. So we'll need to declare five variables in our script and we'll have five input fields in our form. Let's get started... |
::This page last modified 8/13/2013 at 04:37::
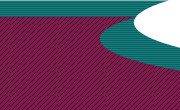 |
Copyright
© 2001-2025 DreamweaverFAQ.com All Rights Reserved. All brands, trademarks, tutorials, extensions, code, and articles are the property of their respective owners. A production of Site Drive Inc. Legal Notice | Privacy Policy | Disclaimer & Notice
|
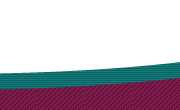 |